Die BiThek Homepage bearbeiten
Das A und O der erfolgreichen Web -Gestaltung: Aktualisieren - Kontrollieren
Die BiThek-Arbeitsoberfläche soll die echte Webseite so weit wie möglich imitieren - "What you see ist what you get"
Trotzdem; kontrollieren Sie die Wirkung Ihres Tuns häufig auf der ‚echten‘ Homepage. Nur dort ist das Resultat 1:1 sichtbar. Im BiThek finden Sie deshalb auf jeder Seite einen ‚aktualisieren‘-Button.
Bevor Sie beginnen:
Tour d'Horizon
Nehmen Sie sich etwas Zeit, die Benutzeroberfläche kennen zu lernen¨
In den Voreinstellungen im Register Homepage finden Sie links die Zugriffe zu den einzelnen Seiten sowie rechts einige allgemeine Einstellungen. Details dazu in den folgenden Abschnitten.
Text und Bild: Das Prinzip ist Copy - Paste.
Beschaffen Sie das nötige Material und bereiten Sie es vor.
• Bilder müssen Sie bearbeiten, damit die Grösse möglichst exakt stimmt. Sie brauchen dazu ein Bildbearbeitungstool.
MAC: Vorschau
WIN: Installieren Sie bei Bedarf z.B. Irfan View (gratis) https://www.irfanview.com/main_what_is_ger.htm
••• Eine Liste der Bildergrössen finden Sie unten im Anhang.
• Text bereiten Sie am besten in Word etc. vor.
BEACHTEN: alle Texte sind im Standardformat. Herkömmliche Formatierung (Farbe, Fett, Unterstrichen, Tabulatoren…) haben keine Wirkung. Sie werden rasch die nötige Phantasie für alternative Möglichkeiten entwickeln!
Es ist erlaubt, sich auf ähnlichen Seiten umzusehen und sich insirieren zu lassen!
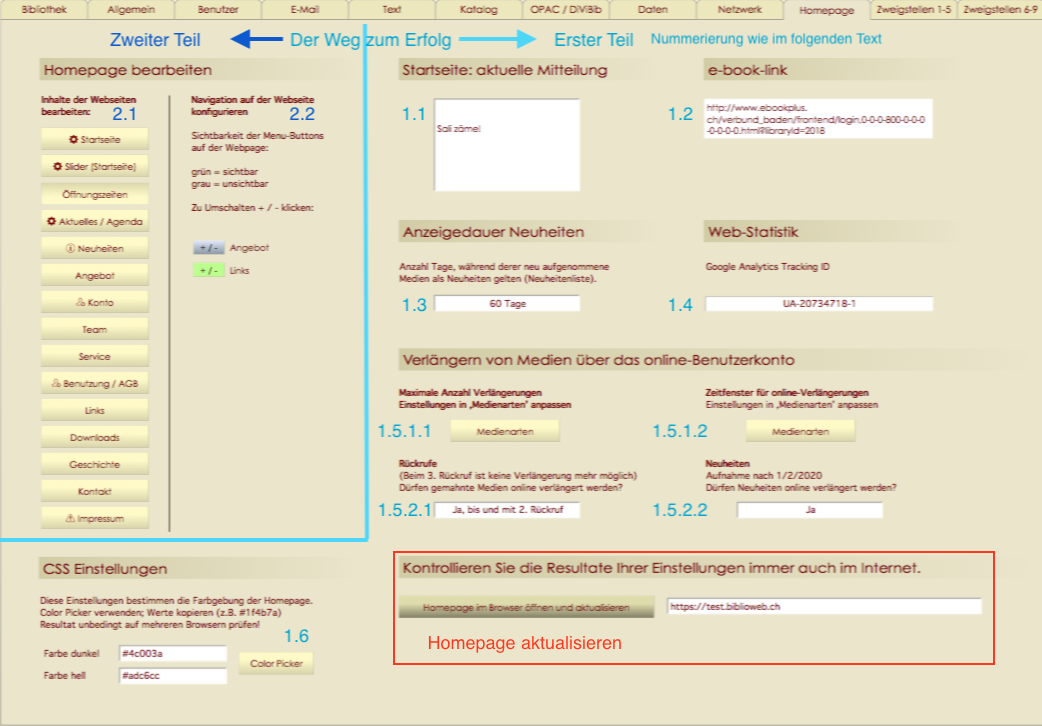
Der Weg zum Erfolg - erster Teil
1. Allgemeine Einstellungen im Register ‚Homepage‘
1.1 Startseite aktuelle Mitteilung:
Hier publizieren Sie in Sekundenschnelle eine Mitteilung oben links auf der Startseite Ihrer Homepage. •• Beachten: Lange Mitteilungen schieben das Navigationsmenu auf der Homepage nach unten.
1.2 e-book-Link
Gehen Sie zur Login-Seite Ihres e-book Providers. Kopieren Sie im Browser die Adresszeile (URL) und fügen Sie sie in dieses Feld ein. Ihre Benutzer werden direkt auf die Login-Seite geführt.
1.3 Anzeigedauer Neuheiten:
selbsterklärend
1.4 Web-Statistik: (eher zu einem späteren Zeitpunkt angehen...)
Anleitung dazu hier: Google Analytics
1.5 Verlängern von Medien über das online-Benutzerkonto:
1.5.1.1 Gehen Sir zur Tabelle der Medienarten. Hier definieren Sie ggf. Werte für die maximale Anzahl Verlängerungen und 1.5.1.2 das Zeitfenster (Anzahl Tage) VOR ENDE der Leihfrist, während dem Verlängerungen ONLINE möglich sind.
1.5.2.1 Bestimmen Sie auch die Behandlung der Verlängerung von gemahnten Medien und > 1.5.2.2 Neuheiten.
1.6 CSS Einstellungen (unten links):
Damit bestimmen Sie die Haupt-Farbgebung Ihrer Homepage > experimentieren - kontrollieren! Anweisungen finden Sie direkt dort. Eher am Schluss machen.
! ! ! VERGESSEN SIE NICHT, DIE HOMEPAGE NACH ÄNDERUNGEN ZU AKTUALISIEREN ! ! !
Der Weg zum Erfolg - zweiter Teil
2. Die einzelnen Seiten bearbeiten
2.1 Auf der linken Seite des Registers ‚Homepage‘ finden Sie die Tasten für den Zugang zu den einzelnen Seiten.
• • Die Seiten mit dem Zahnradsymbol müssen vollständig bearbeitet sein, damit die Webseite funktionieren kann.
• • Alle Seiten mit Symbolen sind grundsätzlich sichtbar in der Navigation auf der Homepage.
2.2 Gleich neben diesen Tasten befinden sich Ein-/Auschalter für zusätzliche Seiten, die Sie individuell zuschalten können. Dazu gehören auch dei Seiten ‚e-medien‘ und ‚Kunde werden..‘
Letztere ist das online-Einschreibeformular für neue KundInnen.
Copy - Paste!
Für die Bearbeitung aller Seiten brauchen Sie Text und Bild (beides vorbereitet; Bildgrössen unten im Anhang, wichtig!); nur AGB (Benutzungsordnung) und Impressum sind reine Textseiten.
• Links in die Linksammlung einfügen: analog e-medien. Wählen Sie das gewünschte Internetangebot, kopieren Sie die Adresszeile (URL) und fügen Sie sie hier ein.
• Downloads bereitstellen: Verwenden Sie IMMER PDF. Verwenden Sie die rechte Maustaste > ‚Dokument einfügen‘. Dokumentgrösse = max 1 GB ; siehe unten, Anhang.
• AGB: Neue Kunden, welche sich online einschreiben, müssen die AGB akzeptieren. Publizieren Sie also unbedingt Ihre Benutzungsordnung!
Achtung Formatierung: nur Reintext ohne Tabulatoren, Farben etc.
Mit der Präsenz im Netz schaffen Sie rechtliche Verbindlichkeiten.
• Impressum: das ist die Visitenkarte Ihrer Homepage. Jedes seriöse Internetangebot enthält ein Impressum. Das Minimum ist auf der Seite ‚Impressum‘ angegeben. Beachten Sie ggf die gültige Rechtslage und informieren Sie sich auchauf webseiten wie z.B. https://www.cyon.ch/blog/Impressum-Websites
Bildquellen
https://medienkompass.de/bilder-quelle-korrekt-angeben/
Zitat aus dem oben genannten Link (11.4.2021):
„Am einfachsten ist es, wenn Sie (wie wir beim Medienkompass) die Quellenangabe in die Bildunterschrift setzen. Manchmal stört eine Bildunterschrift allerdings den optischen Eindruck. Dann können Sie die Bildquelle(n) auch gesondert am Ende des Beitrags oder im Impressum angeben. Dabei muss jedoch immer klar erkennbar sein, welches Bild zu welcher Quelle gehört.“
! ! ! VERGESSEN SIE NICHT, DIE HOMEPAGE NACH ÄNDERUNGEN ZU AKTUALISIEREN ! ! !
Anhang 1 -Dokumentgrössen
BiThek web_Bilder Grössen
• Angebot 780 x 1300
• Geschichte 600 x 360
• Kontakt 800 x 480 / Lageplan 1800 x 1080
• Links 200 x 200
• Neuheiten 800 x 480
• Service 800 x 480
• Slider 1800 x 1080 max 30 Slides
• Startseite 800 x 480
• Team 1800 x 1080
• Teaser 400 x 240
• Veranstaltungen 800 x 480 Anzahl unbegrenzt
Downloadbereich
PDFs max 1 GB >> ggf enthaltene Bilder zuerstauf tatsächlich gebrauchte Grösse verkleinern!
Anhang 2 - Webstatistik
Diese Anleitung finden Sie hier: Google Analytics
Anhang 3 - erforderliche Inhalte
Welche Inhalte sind erforderlich für eine korrekte Funktion der BiThek-Webpage?
• Startseite: Text und Bild
• Slider: Bild, Text optional
• Aktuelles / Agenda: Text und Bild
• Impressum: Text
Nur für Vollversion:
• Konto: Text (Hinweise auf Benutzung und besonders auf mögliche Gebühren)
• Benutzung / AGB: Text (Benutzungsordnung; muss bei online_Einschreibung akzeptiert werden)
Slider und Aktuelles:
BiThek fügt automatisch Inhalte ein, wenn aufgrund des Verfalldaums nach dem Löschen der Daten keine Datensätze mehr vorhanden sind.
Wir wünschen Ihnen viel Erfolg!
Und stehen Ihnen selbstvertändlich zur Verfügung, wenn Sie unsere Hilfe brauchen.